Amazon Kindle
It opens to the Home screen, which has listings of best sellers, editors’ picks, and popular sample books, all of which can be browsed for further information. Aside from that, the Home page displays all of the books that have been linked to your Amazon account, all of which are organized in a 3D carousel layout. Then you can either tap a book to open it or long-press it to bring up more options, such as going to the beginning of the book, going to the last page read, or removing the book from the device.
The long-press menu also includes a convenient option to access Shelfari’s Book Extras, which are a great addition. Book Extras are factoids that have been compiled by the community (think Wikipedia) and are intended to offer readers with useful information while they are reading. Meanwhile, the rest of the app’s controls are stashed away in a sliding menu to the left of the main screen.
If you wish to add more books to your collection, the Kindle Store is just a few taps away from the Home screen. A selection of books, magazines, and newspapers from Amazon are available for purchase at this location. Aside from that, the Kindle software is capable of dealing with illustrated picture books, comics, and graphic novels. For those not quite ready to make a purchase decision, the Kindle platform allows you to preview the first chapter of any book before making a decision.
One aspect of the experience that I dislike is that Amazon requires credit card information even if you’re downloading free e-books from their site.
Description
Amazon Kindle, it is possible to read Kindle books on Android devices. Modify the font size, add page turn animation, and add or remove bookmarks using the Android Kindle app. Most significantly, Whispersync was introduced by the app. When you use Whispersync, you may sync your Kindle app and your Kindle reader at the same time. With your Android phone, you can start reading on your Kindle and pick up precisely. Where you left off on your Kindle device. Alternatively, you can start reading on your Android phone. Wherever you left off on your Kindle device.
It’s as simple as it gets when it comes to the Kindle in-book experience. In order to flip the page, simply swipe or tap somewhere along the margin. By tapping the center of the page, you can bring up a status bar. That contains information about your location and reader controls. Also at the top of your screen is a menu that allows you to adjust the text size, brightness, margin. And line spacing as well as the backdrop color. For the time being, the Kindle app only offers three background options. Black, white, and sepia (my personal favorite). But Amazon is expected to expand the selection. To include more textures and colors in the future.
While reading, long-pressing a word brings up a dictionary definition. As well as a few more options, such as highlight, note, and search. Wikipedia, among others. These new features truly help to improve the reading experience. Because they allow you to look for additional information without having to leave your book.
Book Lending on Amazon Kindle
The Amazon Kindle and Kindle Android apps now allow users to share their purchased books. With others, which has been announced after this review was first published in August 2013.
The first step is to determine whether or not the book is appropriate for lending. If a publisher offers book lending, it will be noted in the book’s information section. Under the title. If this is the case, click on the Loan This Book button. Which will direct you to a brief form to complete. Enter the email address of the person to whom you wish to lend the book. As well as your own information and a personal message, and then click Send Now.
The borrower will have seven days to decide whether or not to accept the loan. And 14 days to complete the reading of the book. You will not be able to access the book during that period. But it will be returned to your archives either after seven days. (If the borrower does not accept) or after 14 days. Depending on when the book is returned.
Readability and Usability
Despite the fact that Android Smartphone screen sizes are far less. Than those of the Kindle, the option to increase font sizes. Makes reading more comfortable on the eyes. The Kindle interface is smooth and easy to navigate, and the page turn animations. Do not appear to be a significant drain on system resources. You may find it advantageous to adjust the screen lockout time on your phone. Even though you will find yourself turning through pages. Much more fast than when using a Kindle.
It’s easy to highlight and take notes with this program. If you want to highlight. Or create a note in a text area, press and hold the text area. Until a sub-menu appears and select the action you want. The Android keyboard will show when you select Add Note, allowing you to enter the contents of your note. To highlight a text region, select Highlight from the sub-menu and drag your finger. Across the text area you desire to highlight. This information is stored on your computer and synchronized with your Kindle device.
A powerful and convenient function, full-text searching can be accessed simply pressing. And holding the cursor anywhere on the screen. When the sub-menu displays, select More from the drop-down menu that appears. Click on Search from the More menu, enter in the words you want to look up. And then click on the Search button. The Kindle will highlight all instances of the term in the text that is being highlighted. By pressing the Next button, you will be taken to the next highlighted word.
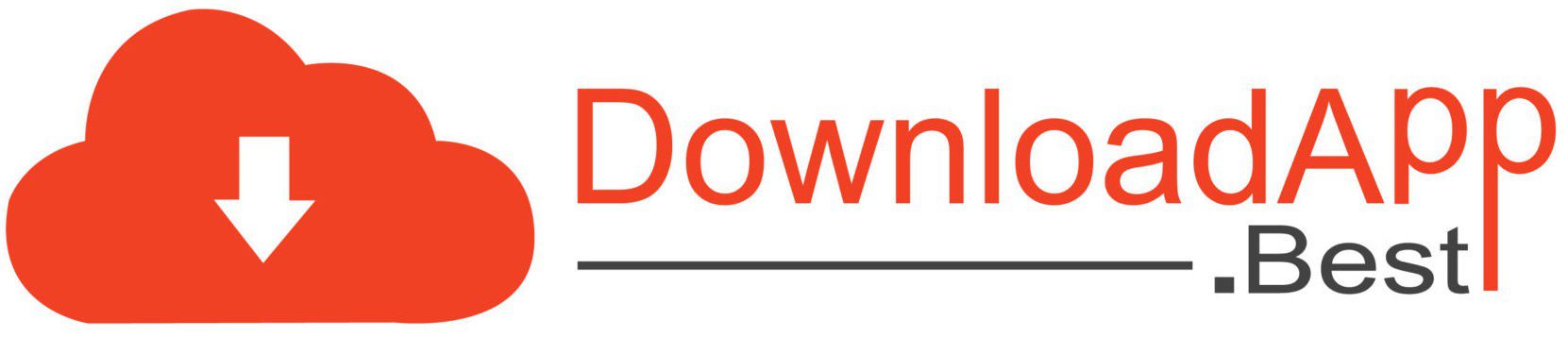


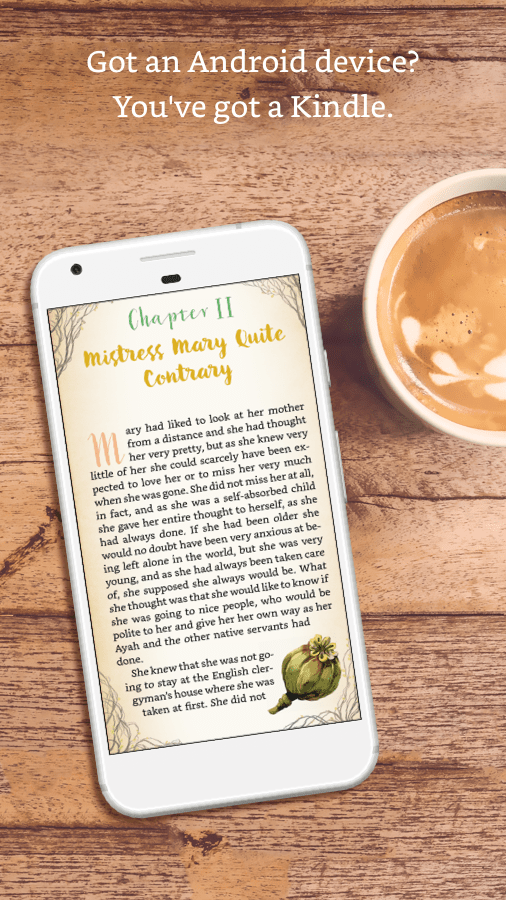
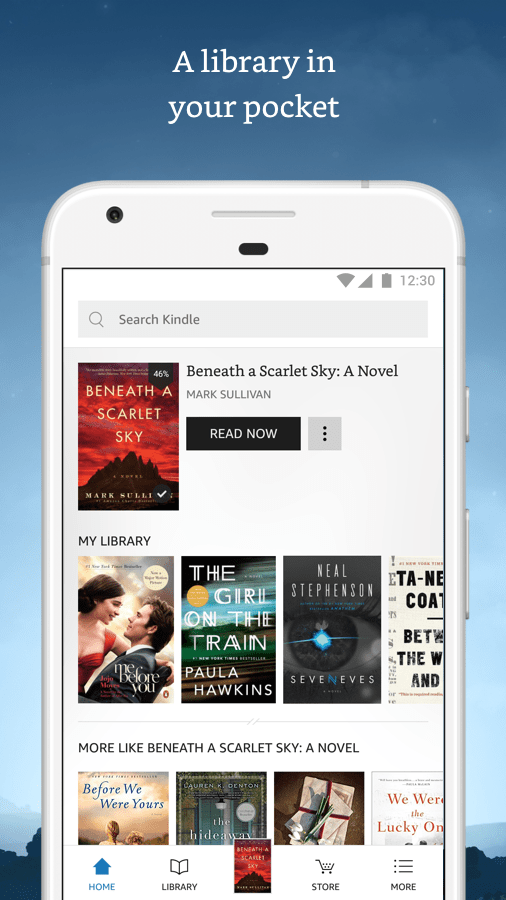
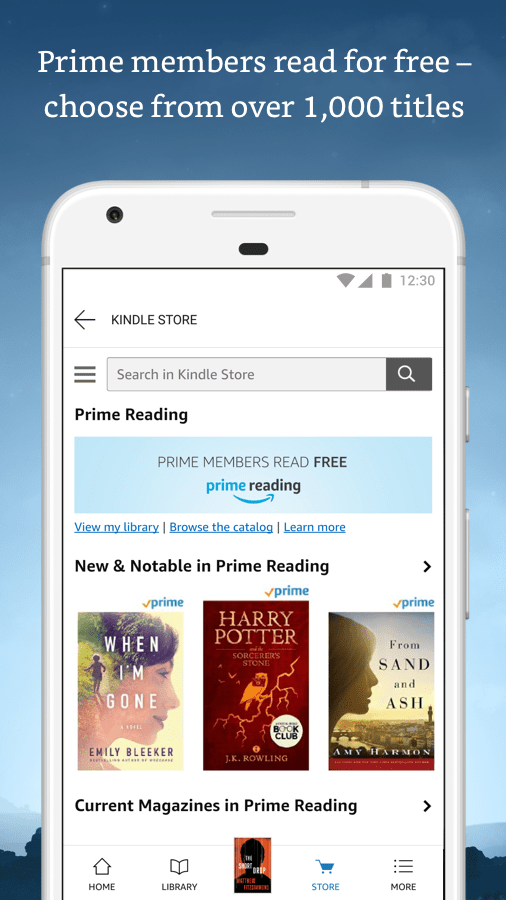
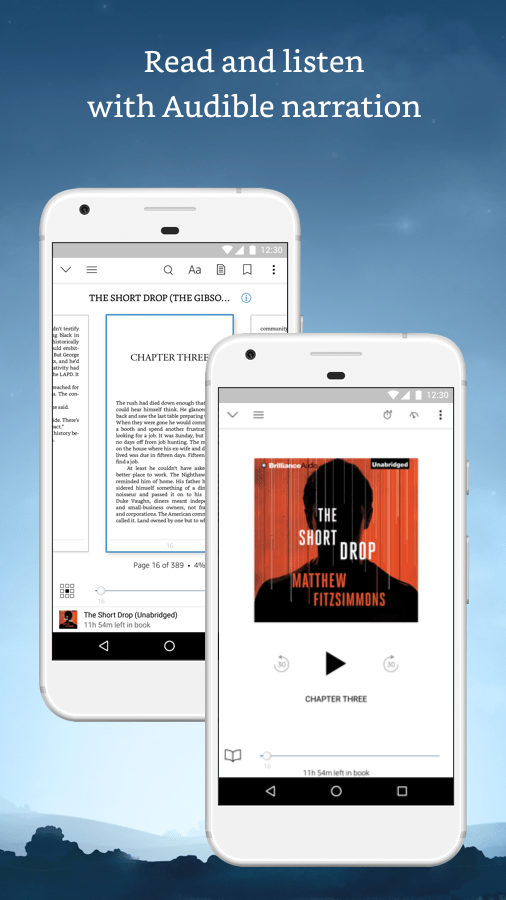
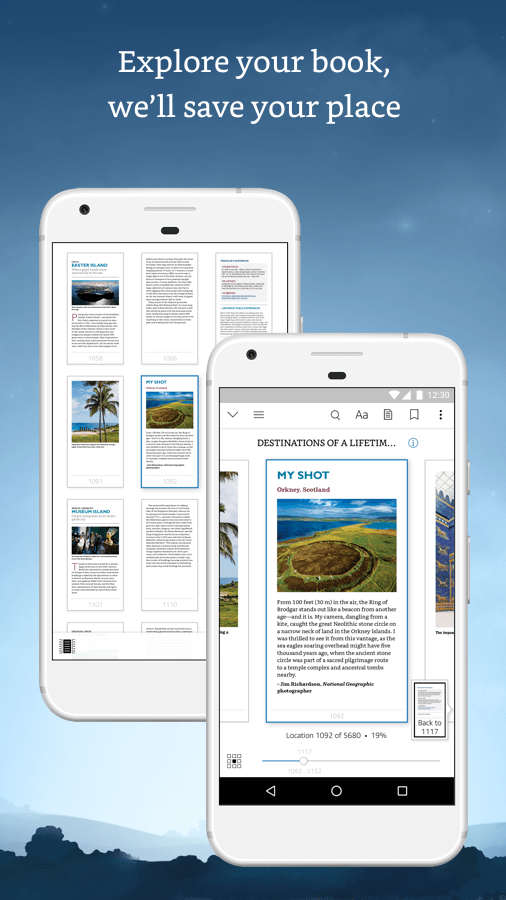




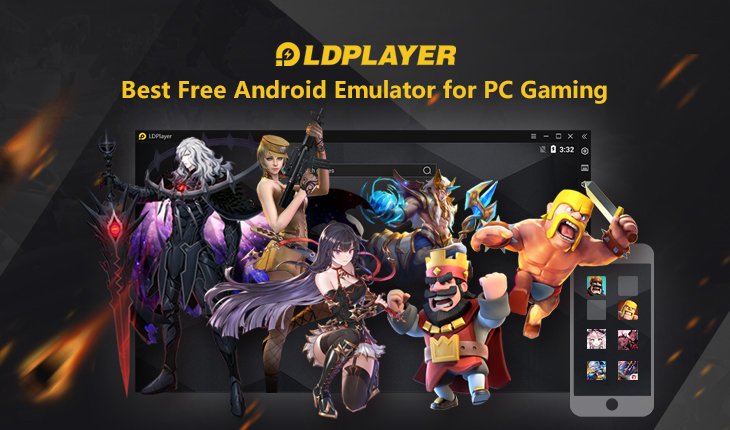
Reviews
There are no reviews yet.